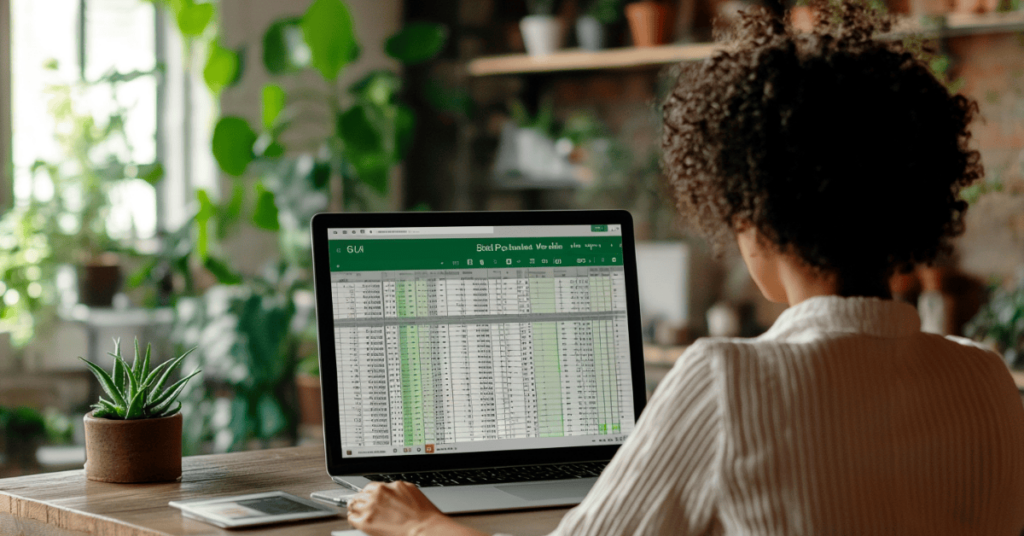
Remember when you started your business and kept all your customer information in your head? Then maybe graduated to random notes on your phone, followed by that one spreadsheet that somehow turned into fifteen spreadsheets? Yeah, we’ve all been there.
Today, I’m going to show you how to create a professional-grade Customer Relationship Management (CRM) system using just Google Sheets and Gemini. The best part? It takes less time to set up than ordering lunch.
Why This Matters for Your Business
If you’re running a business solo, you’re probably wearing all the hats – CEO, sales team, customer service, and coffee maker. You might think you don’t need a CRM yet, or that the fancy ones like Hubspot are overkill (and expensive!). But here’s the thing: organizing your customer information early is like laying the foundation for a house. Sure, you could build directly on the ground, but you’ll probably regret it later.
This solution is perfect if you:
- Want to stop losing track of important customer details
- Need to organize your business but don’t have time for complex software
- Are planning to automate things eventually (hello, Zapier!)
- Would rather spend your money on growing your business than on expensive software
What You’ll Need (Spoiler: Not Much)
- A Google Account (which you probably already have)
- Access to Gemini (the premium add-on on Google Workspace)
- Basic Google Sheets knowledge (if you can use a spreadsheet, you’re good)
Learn more about using Gemini across all Google Workspace tools in my guide!
The Secret Sauce: Understanding Gemini in Google Sheets
Before we get started, let’s talk about what Gemini can and can’t do. Think of Gemini as your helpful but slightly rigid assistant. It’s great at creating new tables from scratch, but once it’s done, it’s done – you can’t ask it to edit existing tables. It’s like working with a painter who creates amazing artwork but can’t touch up their paintings after they’re finished (yet).
Building Your CRM: The Step-by-Step Guide
Step 1: Creating Your Basic Structure
- Open a new Google Sheet
- Name your Sheet
- Place your cursor in cell A1.
- Activate Gemini in the header menu next to your profile picture.
- Here’s the magic prompt to use (feel free to copy and paste):
Prompt: “ Create a Google Sheet structured as a basic CRM to include the following columns:
- Contact ID
- Full Name
- Email Address
- Phone Number
- Company Name
- Industry
- Lead Source
- Status
- Notes
- Last Contacted
- Next Follow-Up
- Assigned To
- Priority
- Revenue Potential
- Tags”
- With your cursor in cell A1 – Click to insert the table.
When you give Gemini this prompt, it doesn’t just create empty columns – it actually thinks through how a CRM should function and builds in smart features automatically. The table it generates comes pre-loaded with thoughtful data validation rules that make your CRM more professional and easier to use right from the start!
The tweaking required is minimal! Just tailor the industry options specific to your business or adjusting the color coding to match your preferences. But the heavy lifting is already done for you through a single well-crafted, prompt.
Making It Look Professional (The Devil’s in the Details)
After you click that “Insert” button and your table appears, you’ll notice the header row looks a bit… cramped. Let’s fix that to make it easier on the eyes and more functional. Think of this like organizing your desk – everything needs its proper space to be useful.
Step 1: Format Your Header Row
- Click and drag to select the entire first row (your header row). Or hold the Shift key down and select each column one at a time.
- Right-click and select “Resize row”
- Set the height to about 100 pixels to give your headers room to breathe
Now for the text wrapping step that makes everything readable:
- With your header row still selected, look for the text alignment button in your toolbar
- Click the small arrow next to it to see three options
- Choose the middle icon that shows text with lines stacking evenly (this is called “Clip/Wrap”)
- Your text will now neatly center itself vertically in the cells
This vertical centering is like giving each word its own perfect spot in the cell – not squeezed at the top or bottom, but floating right in the middle where it’s easy to read.
Step 2: Adjust Column Widths
Now let’s make sure each column has enough room for its content. Think of this like adjusting shelves to fit different sized books:
- Hover your mouse between column headers until you see the resize arrow (like between A and B)
- Double-click to auto-fit the column to its content, or
- Click and drag to manually adjust each column width
Time-saving tip: Want to adjust multiple columns to the same width? Hold Shift while selecting them, then adjust once to change them all together.
Adding Smart Features
Step 3: Set Up Data Validation
This is where we add guardrails to keep your data clean and consistent. Think of it as creating a multiple-choice test instead of asking for essay answers – it’s easier to keep track of and analyze later.
When working with columns like Industry, Status, and Priority and Tags, you’ll want to create standardized options. Let’s start with the Industry column as an example:
- Click on the Industry column
- Go to Data → Data validation. This will open up the validation rules side panel.
- Click “Add rule”
- Under “Criteria,” select “Dropdown”
- Enter your industry options one at a time. For each option:
- Click the dots icon to add a new item
- Type in your option (like “Technology”)
- Click the color circle next to it to assign a color
- Choose a color that makes sense for that industry
- Repeat for each industry (Healthcare, Finance, etc.)
- Click “Done” to save your validation rule
Repeat this process for other columns that need specific options:
Setting Up Status Tags
In your Status column, add these validation options with color coding:
- New Lead
- Contacted
- Qualified
- Customer
- Not Interested
Setting Up Priority Levels
For the Priority column, set up these validation options:
- High
- Medium
- Low
- N/A
Setting Up Tags
The Tags column deserves special attention, as it helps categorize your contacts with these important labels:
- VIP
- Repeat Client
- New Lead
- Inactive
- High Potential
Think of these tags like sticky notes you might put on a physical file folder – they give you instant visual cues about who you’re dealing with and what level of attention they need. The color coding makes it even easier to quickly scan your CRM and spot your most important contacts or urgent follow-ups.
For example, you might tag a long-term client who regularly brings in business as both “VIP” and “Repeat Client,” while a promising new contact might get tagged as “High Potential” until they convert to a customer.
The color-coded dropdown system not only keeps your data consistent but also makes it visually easy to scan your CRM and spot patterns. No more wondering if you typed “Finance” or “Financial” – you’ll have one standard option for each choice.
Preparing for Growth: The Zapier Connection
Here’s where thinking ahead pays off. By setting up your CRM this way, you’re building it to play nice with automation tools like Zapier. Later, you could automatically:
- Add new leads from your website
- Send follow-up emails
- Create tasks in your todo list
- Update customer status based on actions
Pro Tips from the Trenches
- Keep one row of sample data as your template
- Use consistent formatting for dates (trust me on this one)
- Don’t go crazy with too many options in your dropdowns
- Back up your sheet regularly (because Murphy’s Law is real)
What’s Next? Let Data Guide Your Growth
The real power of starting with a simple CRM is that it positions you perfectly for smart automation. But before you dive head first into automating everything in sight, there’s a crucial step that many solopreneurs skip: understanding where your time actually goes.
I used Trello a time tracking tool, to monitor my activities for 14 months. The results were, humbling…. to say the least. I learned I was spending a crazy amount of time on administrative tasks -inbox management, searching for files, and appointment scheduling. These weren’t just minor time sucks; they were gaping holes in my productivity.
This insight led me to focus my automation efforts where they’d have the biggest impact. Through strategic automation, I’ve managed to:
- Reduce administrative time by 40%
- Cut client onboarding time by 60%
- Streamline content creation, saving another 60%
But here’s the thing – your time audit might tell a completely different story. Maybe you’re spending too much time on proposal writing, or perhaps social media management is eating up your productive hours. Every solopreneur’s inefficiencies are as unique as their business.
Pro tIp: Tracking my time in Trello was cumbersome (but worth it). I recommend giving RescueTime a try. It works passively ie: no need for manual data entry.
Starting Your Time Audit
You don’t need to track for 14 months like I did. Even a month of honest tracking can reveal patterns that will surprise you. Consider tracking:
- Client communication time
- Administrative tasks
- Content creation
- Sales activities
- Planning and strategy time
Once you have this data, you can start identifying which tasks in your CRM could be automated. For instance, if you notice you’re spending hours copying client information from emails into your CRM, that’s a prime candidate for a Zapier automation that could do it automatically.
The beauty of starting with this simple Google Sheets CRM is that it’s ready to grow with you. As you identify your specific time drains, you can gradually add automations that make sense for your workflow. It’s like having a custom-built efficiency machine that evolves based on your actual needs, not someone else’s idea of what you should be doing.
Remember, the goal isn’t to automate everything – it’s to automate the right things. Let your time tracking data be your guide to what those “right things” are for your unique business.
Need a Shortcut? I’ve Got You Covered!
I know that creating a CRM from scratch can feel overwhelming, even with step-by-step instructions. Sometimes you just want to get started without reinventing the wheel. That’s why I’m sharing my own template with you.
Take a look at what you’ll be building:

Like what you see? You can have this exact setup in less than 5 minutes:
- Click here to access my CRM template.
- Make a copy for yourself (File → Make a copy)
- Start customizing it for your business
The template comes with all the data validation rules, color coding, and formatting already set up. It’s like moving into a fully furnished apartment – everything’s ready to go, you just need to make it your own. Your welcome. 😊
Getting Started
Your solo business just got a whole lot smarter! Whether you build this CRM from scratch using the tutorial above or start with my template, the key is to begin using it in your daily workflow. Start simple by adding your current contacts and gradually explore its features while you track where your time goes. Remember – you can’t improve what you don’t measure.
Wondering How This CRM Could Evolve With Your Specific Business?
Book a free Discovery Call, and let’s map out your personalized CRM and automation strategy. Together, we’ll identify where you’re losing time in your customer management process and build a system that works as hard as you do.














